At the first time I tried Android programming, I don't know how to debug and you know, it's awful when my app get a bug. And then a long time I tried, I found it so I decide to write this topic (it's maybe my first note) to show you how to debug an android program :) .
As we know, debugging is one of the most important
skills in programming. Within debugging, we can see the value of a variable, a
string, the running thread, and how the programing runs step by step.
There
are two ways to debug: one is using logcat, another is breakpoints.
1. Using logcat: This is a nice and quick way to exchange information from the application on your device and the development computer.
First of all, we you import android.ulti.Log in your
project (It’s not important because we can quick import by using Ctrl + Space).
And then, you can call the static class Log from your project to log. The list
below shows you some different levels of Logcat. When debugging we’ll just use
Debug (D) to log the process. When logging some information, we’ll use Info
(I),…
- V — Verbose (lowest priority)
- D — Debug
- I — Info
- W — Warning
- E — Error
- F — Fatal
- S — Silent (highest priority, on which nothing is ever printed)
Now let get start…! Take a simple demo for android
development: Hello world.
This is my code.
We use Log.i(DEBUG_TAG, "String value is: " + hello); to
put our information into Logcat. After we run this program, we can see this
line as the figure below:
If you don’t see this tab, you can go to Window
> Show view > Logcat.
This helps you to find which line is a bug in your program.
When your program get stuck, you can guess a put a Log.i(DEBUG_TAG, "This is mark");code
into your project, and then you run program again a the see the Logcat display
if a line Log.i(DEBUG_TAG, "This is mark"); you
have put is in the Logcat list or not. If it is, the code you wrote from the
beginning of your project to this line
is fine and you only check all codes after this line. If it is not, the bug is
in some code before this line and you check this codes. Or you can use Logcat
to see value of a variable in your project to make sure it is what you guess.
2. Using breakpoint: This
is a powerful way that Eclipse support to you to debug your application.
To use it, you need some breakpoints in your project first. This
means we can add a point to our code where we tell android to halt executing
and tell us all he knows about the current state of the application. You
can create a breakpoint by clicking to a bar in the left side of your codes.
Here
I have some:
And then, you click icon  . Then the eclipse will ask you if you want to
open debug view. Now I will show you how to navigate through the application
within 2 button and 3 arrows in the top.
. Then the eclipse will ask you if you want to
open debug view. Now I will show you how to navigate through the application
within 2 button and 3 arrows in the top.
 . Then the eclipse will ask you if you want to
open debug view. Now I will show you how to navigate through the application
within 2 button and 3 arrows in the top.
. Then the eclipse will ask you if you want to
open debug view. Now I will show you how to navigate through the application
within 2 button and 3 arrows in the top.- Resume
: It means you don’t want to debug and you want your application keep running. You use it when you debug and know a bug is or it has no bug and you want to see the result.
- Disconnect
: It means you stop running your application anymore because you have found the bug is.
- The
first arrow
means is step in (F5), this is good when you used a breakpoint on a function. With this arrow you will step into the function.
- The
second arrow
means step over (F6), with this arrow you will go to the next line of code in your application.
- The
last
code is step return (F7), with this arrow you can return to previous states.
You can switch between debug view and
java view by using the buttons on the right-top of your windows.
Ok, this was my little article about
debugging. For experienced android programmers this is very easy, but for
beginners this will save you a lot of work.


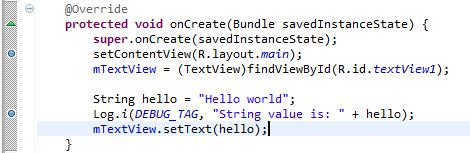



No comments:
Post a Comment