This is a short tutorial on how to save an image to directory in sdcard and then update it into gallery.
In this tutorial, I will get an image from drawable folder, then save it to directory in sdcard and update into gallery.
First create a new project with main.xml as shown below:
Open MainActivity.java and add a method as shown below:
And the whole MainActivity.java. I set a listener to Button and call savePicture:
Note that, in my project, I added a image named my_image.jpg and I just simply called it as a resource. You can make your own by creating a new Bitmap variable and use it.
We also add WRITE_EXTERNAL_STORAGE permission in Manifest.xml:
Finally, open Gallery and check if it works!
In this tutorial, I will get an image from drawable folder, then save it to directory in sdcard and update into gallery.
First create a new project with main.xml as shown below:
Open MainActivity.java and add a method as shown below:
private void savePicture(Bitmap bm, String imgName)
{
OutputStream fOut = null;
String strDirectory = Environment.getExternalStorageDirectory().toString();
File f = new File(strDirectory, imgName);
try {
fOut = new FileOutputStream(f);
/**Compress image**/
bm.compress(Bitmap.CompressFormat.JPEG, 85, fOut);
fOut.flush();
fOut.close();
/**Update image to gallery**/
MediaStore.Images.Media.insertImage(getContentResolver(),
f.getAbsolutePath(), f.getName(), f.getName());
} catch (Exception e) {
e.printStackTrace();
}
}
After compressing, your image will be saved in mnt/sdcard/ with imgName. You can check it by using DDMS prespective. If you want to change where image saved, you can change strDirectory. It can be change to getExternalStoragePublicDirectory(Environment.<your_type>).toString() or your hard path in sdcard.And the whole MainActivity.java. I set a listener to Button and call savePicture:
private Button saveBtn;
@Override
protected void onCreate(Bundle savedInstanceState) {
super.onCreate(savedInstanceState);
setContentView(R.layout.main);
saveBtn = (Button)findViewById(R.id.saveBtn);
final Bitmap bm = BitmapFactory.decodeResource(getResources(), R.drawable.my_image);
saveBtn.setOnClickListener(new OnClickListener() {
@Override
public void onClick(View v) {
savePicture(bm, "image_name.jpg");
Toast.makeText(getApplicationContext(), "Image saved...", Toast.LENGTH_SHORT).show();
}
});
}
private void savePicture(Bitmap bm, String imgName)
{
OutputStream fOut = null;
String strDirectory = Environment.getExternalStorageDirectory().toString();
File f = new File(strDirectory, imgName);
try {
fOut = new FileOutputStream(f);
/**Compress image**/
bm.compress(Bitmap.CompressFormat.JPEG, 85, fOut);
fOut.flush();
fOut.close();
/**Update image to gallery**/
MediaStore.Images.Media.insertImage(getContentResolver(),
f.getAbsolutePath(), f.getName(), f.getName());
} catch (Exception e) {
e.printStackTrace();
}
}
Note that, in my project, I added a image named my_image.jpg and I just simply called it as a resource. You can make your own by creating a new Bitmap variable and use it.
We also add WRITE_EXTERNAL_STORAGE permission in Manifest.xml:
Finally, open Gallery and check if it works!



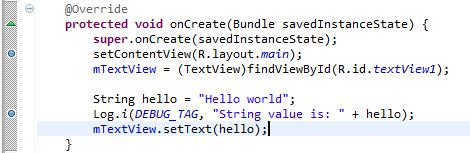


 : It means you don’t want to debug and you want your application keep running.
You use it when you debug and know a bug is or it has no bug and you want to
see the result.
: It means you don’t want to debug and you want your application keep running.
You use it when you debug and know a bug is or it has no bug and you want to
see the result.




